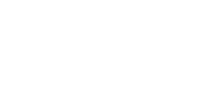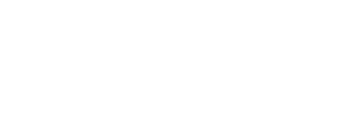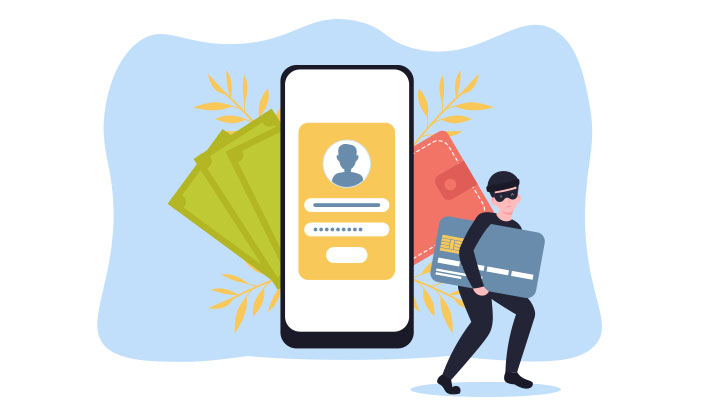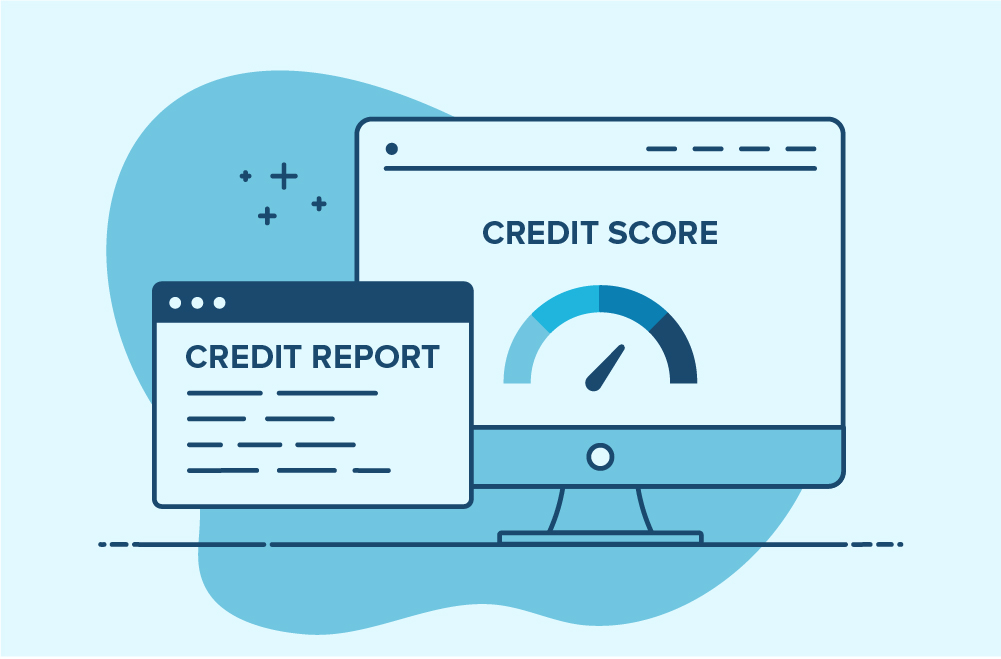DirectX is a Microsoft framework for seamlessly executing visual applications. DirectX is a software interface that connects with your computer’s operating system and hardware. It gives a uniform interface for game developers. Regardless of the hardware, you are using, you can run your game applications smoothly and without any issues.
Because DirectX is made up of several DLL files (i.e., d3d12.dll, d3d11.dll, etc.), any DLL file missing can cause a “Missing DirectX DLL” or “DirectX DLL not found” error. If you encounter a DirectX DLL problem on your system, you will have trouble running games or operating other graphics-intensive applications.
If you are facing any such error alerts, read more to know how to extract an individual DirectX DLL file from the DirectX installer file.
How Do You Recover a DirectX DLL File That Is Missing?
To recover a single lost DirectX DLL file, follow these steps:
Step 1: Go to a reputable DLL repository website and look through the list of available DLL file installers. Select the relevant file and click the “Download” button. If you are unsure which edition to use, check the file descriptions and select the appropriate file for your system. Take note of whether the file is 64-bit or 32-bit and the language it employs. For the latest functionality, review and download the most recent versions.
Step 2: After the downloading process completes, navigate to your desktop and hit the Right-click to select New > Folder. “DirectX Files” is a good name for the new folder.
Step 3: Run the DirectX installer you got and accept the user agreement by selecting Yes in the popup box and then “Browse.” Hit OK after choosing the folder you established in Step 2.
Step 4: Select OK when you observe the folder directory in the text field. The package from the DirectX installation application will be extracted to the location.
Step 5: Now, when you visit the Folder from Step 2, you will see a few DLL files, multiple CAB files, and dxsetup.exe.
Step 6: Browse the CAB file containing the DLL file you need. The d3d12.dll file, for example, will have a CAB file like Mar2012 d3d12 x86. Windows support CAB files by default. But if another software opens, seek an option to extract the file in the program’s menu and save the DLL file to your desktop.
Step 7: Move the file to your Windows installation folder’s System32 folder. C:\Windows\System32 is the default location on most PCs.
Step 8: Delete all copies of the DLL file from your desktop and the folder containing the extracted DirectX files. In some cases, leaving DLL files on your desktop can cause issues.
Step 9: Shut down and restart your computer.
Conclusion
After rebooting, check to see if replacing the specific DLL file fixed the issue you were experiencing earlier or not. If the issue alert persists, uninstall and reinstall DirectX. Alternatively, you can also use DLL Fixers to fix DLL problems automatically. The application will not only fetch the latest version of the package for free and recommend the appropriate installation directory, but it will also fix other DLL-related difficulties.